Can You Use Your Camera On Another Application While On Facetime
This tutorial embodies eight troubleshooting steps to follow if your device'south (iPhone, iPad, and Mac) camera doesn't piece of work for FaceTime calls. If you're having trouble with your Mac'southward webcam (also called the "FaceTime Hd camera"), refer to this commodity instead.
Before trying the recommendations below, brand sure no other app is using your device's photographic camera. There's a green indicator that sits side by side to your Mac's FaceTime Hd photographic camera. It lights up when an app is using the photographic camera. On iPhone and iPad, check for the dark-green indicator in the status bar—right above the network point confined.
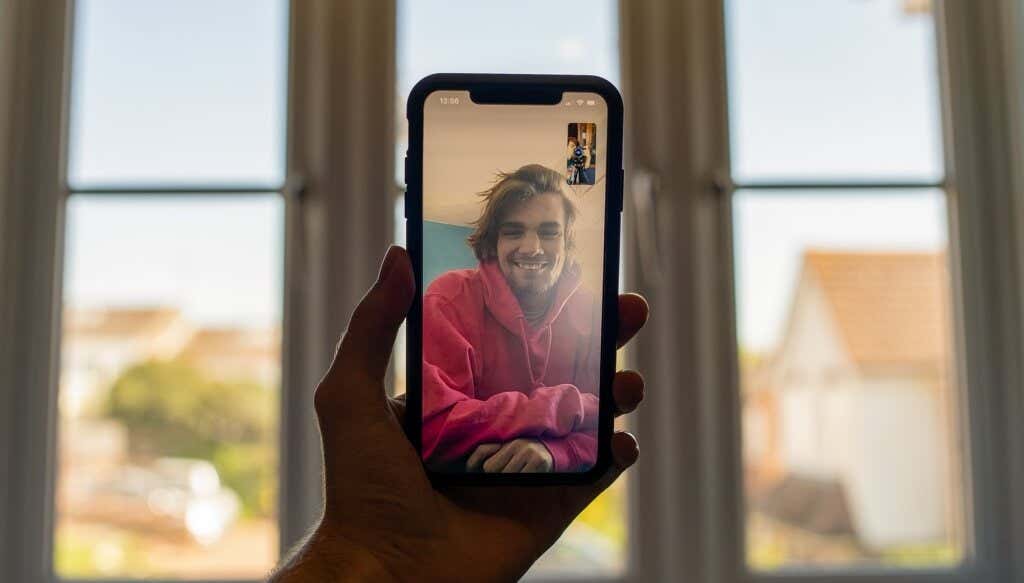
If the green indicator is on, shut apps that could be using your device's camera and check if your device's photographic camera at present works in FaceTime. Recollect: video-calling apps (Zoom, Skype, Teams), instant messengers (WhatsApp, Telegram), social media apps (Facebook, Snapchat, Instagram), video recording apps, or even your browser. Restarting your device might also fix the issue with your FaceTime camera not working.
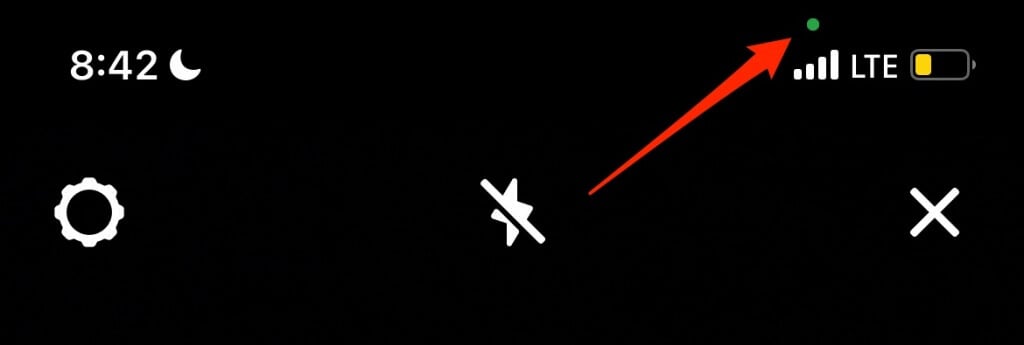
1. Check Internet Connectedness
Video calling apps may non transmit images during video calls if the internet connection is slow or unstable. If your device's photographic camera doesn't piece of work during FaceTime calls, make sure your cellular data or Wi-Fi connectedness is working correctly. Visit a webpage on your browser or utilise other internet-dependent apps and cheque if they work.
Contact your internet service provider if you're using cellular information. For wireless (Wi-Fi) connections, move your device closer to your router, or reboot the router. Enabling and disabling airplane mode can also refresh your device's connection and get the FaceTime camera working correctly again.

ii. Turn on FaceTime Camera
If your video tile is showing a blackness screen during FaceTime calls on your iPhone, iPad, or Mac, you probably turned off the FaceTime photographic camera by accident.
In iOS xv and iPadOS fifteen, tap the screen during the call and select the camcorder icon until the FaceTime camera works.
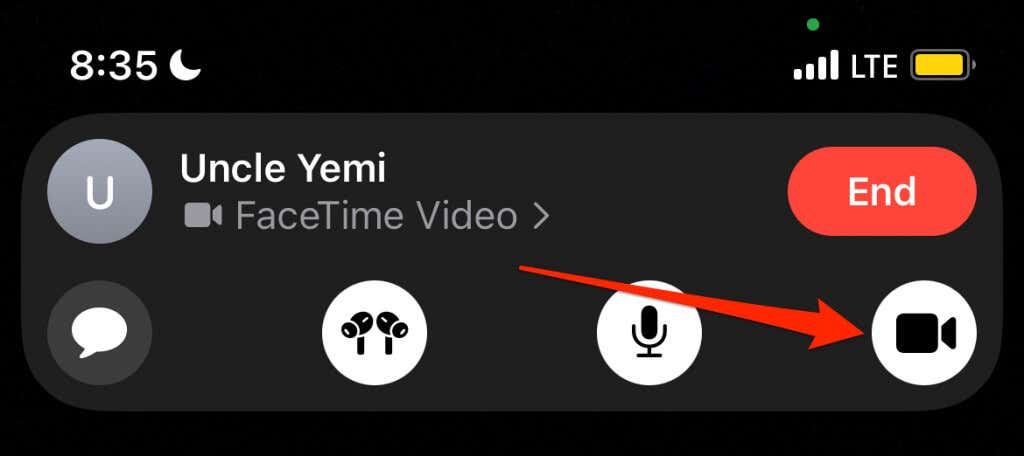
On older iOS and iPadOS versions, tap the screen during the call, swipe up the card at the bottom of the screen, and tap Camera Off to activate the FaceTime camera.
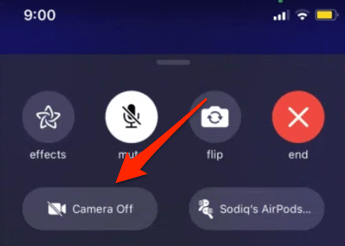
If the camera is on only your tile in the FaceTime telephone call is showing a black screen, enable the Camera Off option and turn it dorsum off.
The FaceTime client on Mac also comes with a camera switch. If the crossed-out camcorder icon is highlighted, the FaceTime Hard disk photographic camera is disabled for that call.
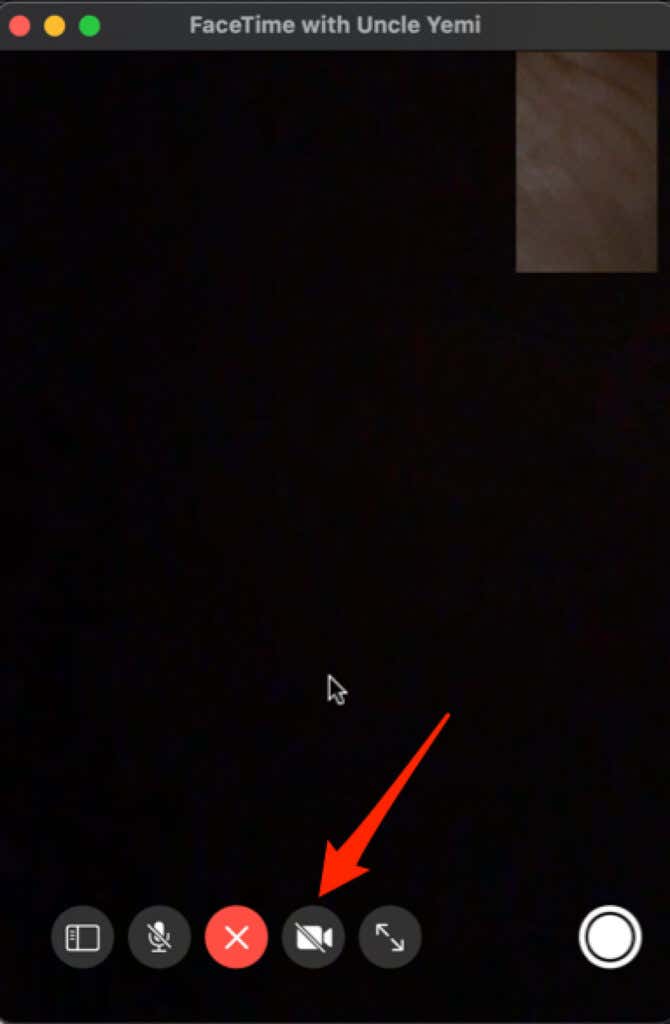
Select the icon to re-enable the camera, or tap Camera Off on the Touch Bar if your Mac has ane.

3. Restart the FaceTime Phone call
If FaceTime's camera is enabled but other parties still can't see you, end the call, close and reopen FaceTime, and restart the phone call. On Mac, strength quit FaceTime, rejoin the call and check if your FaceTime camera at present works.
Press Command + Option + Escape on your Mac's keyboard, select FaceTime in the "Force Quit Applications" window, and select Forcefulness Quit.
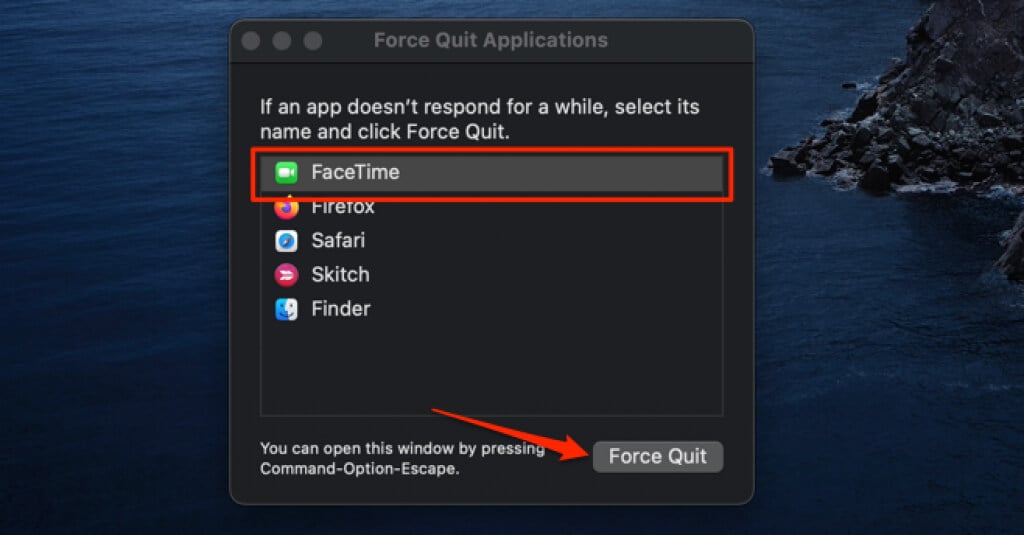
4. Try Another App
Open apps that employ your device'due south photographic camera and check if they work. Launch the Photographic camera app or third-party video-calling apps like Zoom and Skype. If your camera works on these apps, then FaceTime is the problem. Restarting your device or reinstalling FaceTime might set the problem.
Annotation that y'all'll still be able to make and receive FaceTime calls even later on deleting the FaceTime app.
- Press and hold the FaceTime app icon and select Remove App.
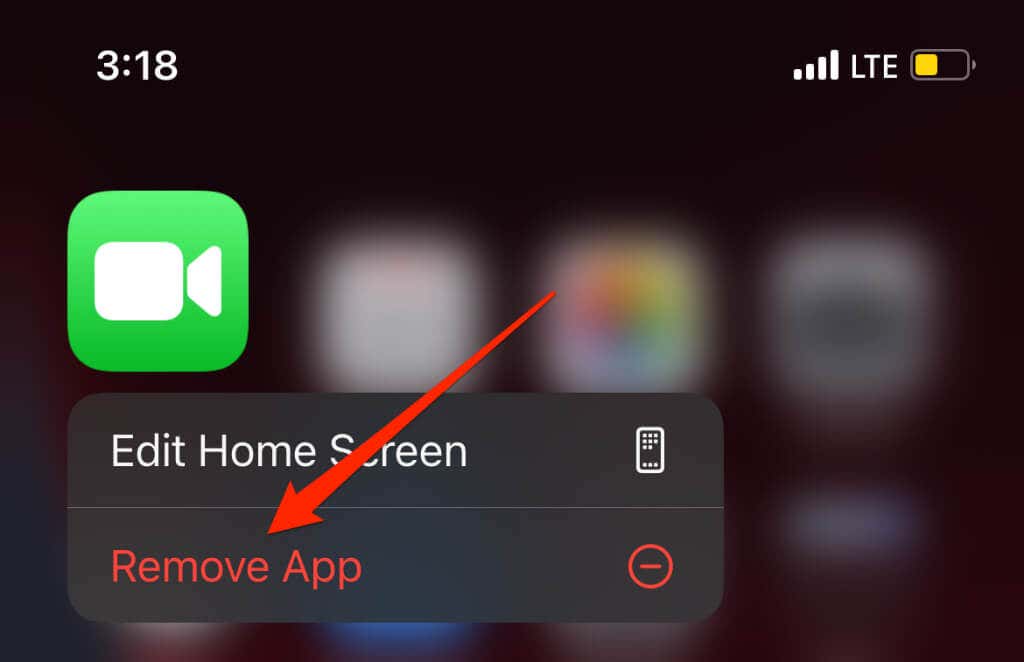
- Select Delete App on the app removal menu.
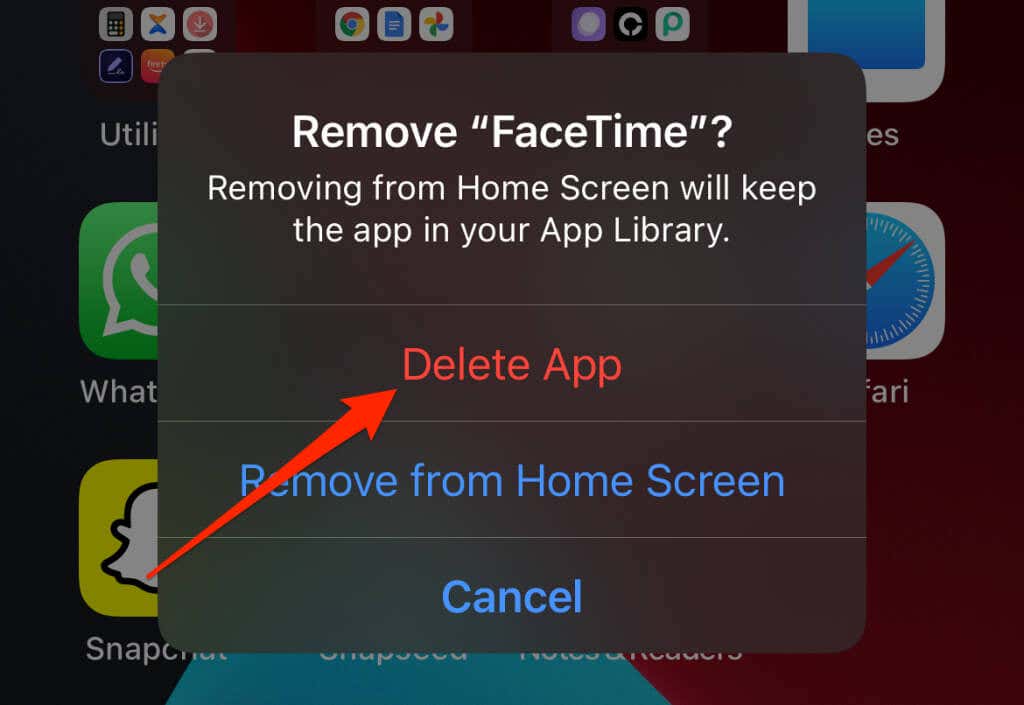
- Finally, select Delete.
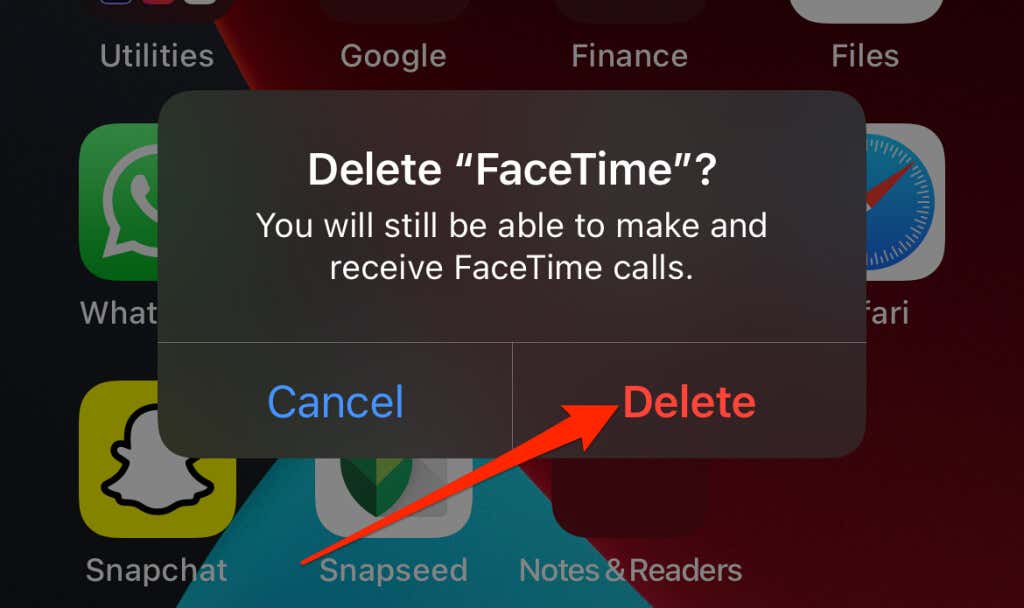
Head to the FaceTime page on the App Store and reinstall the app on your device. Restart your iPhone or iPad if the trouble persists.
5. Allow Camera in Screen Time Settings
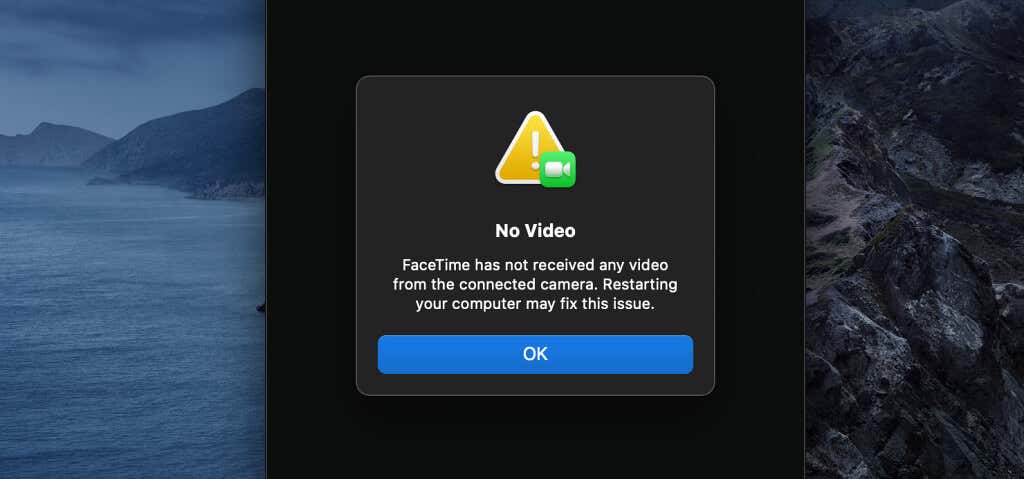
FaceTime (and other apps) won't receive video signals from your Mac if there'due south a camera restriction in the Screen Time settings. Head to the Screen Time privacy section and make sure your apps are allowed to apply your Mac's camera.
- Open up the Arrangement Preferences and select Screen Fourth dimension.
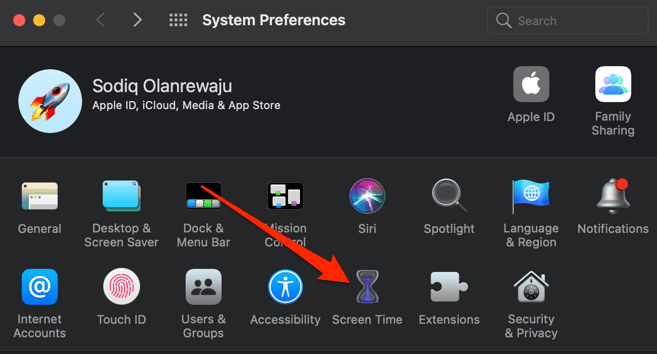
- Select Content & Privacy in the sidebar, head to the Apps tab and make sure the Camera selection is checked. Otherwise, the FaceTime camera won't work.
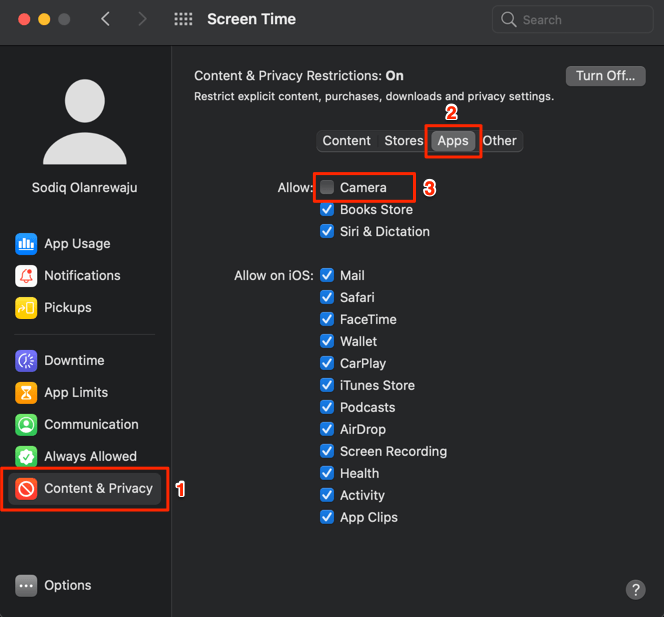
6. Forcefulness Quit Background Camera Processes
"VDCAssistant" and "AppleCameraAssistant" are two essential system processes that run in the background when your Mac's camera is in use. You lot may run into difficulties using your Mac's camera if at that place'south a trouble with either of these services. Force-quit VDCAssistant and AppleCameraAssistant using Terminal or Activeness Monitor and check if that restores the FaceTime photographic camera.
Force Quit VDCAssistant Using Activity Monitor
- Go to Finder > Applications > Utilities and open Action Monitor.
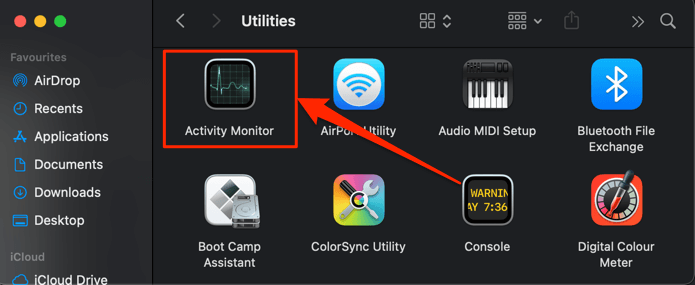
- Type vdcassistant in the search box, select VDCAssistant, and select the 10 icon in the toolbar.
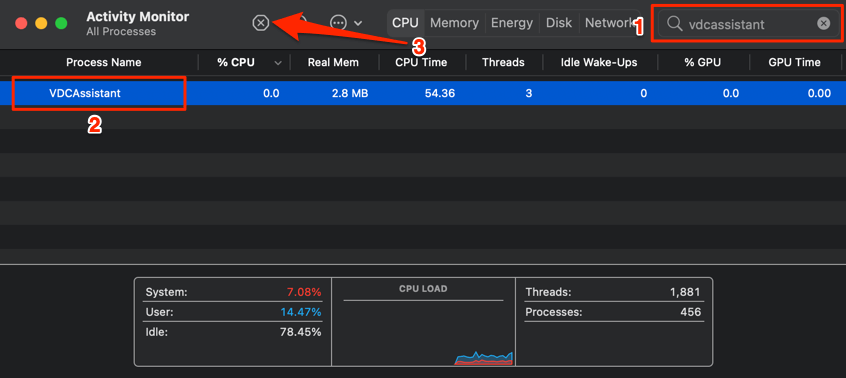
- Select Force Quit to go along.
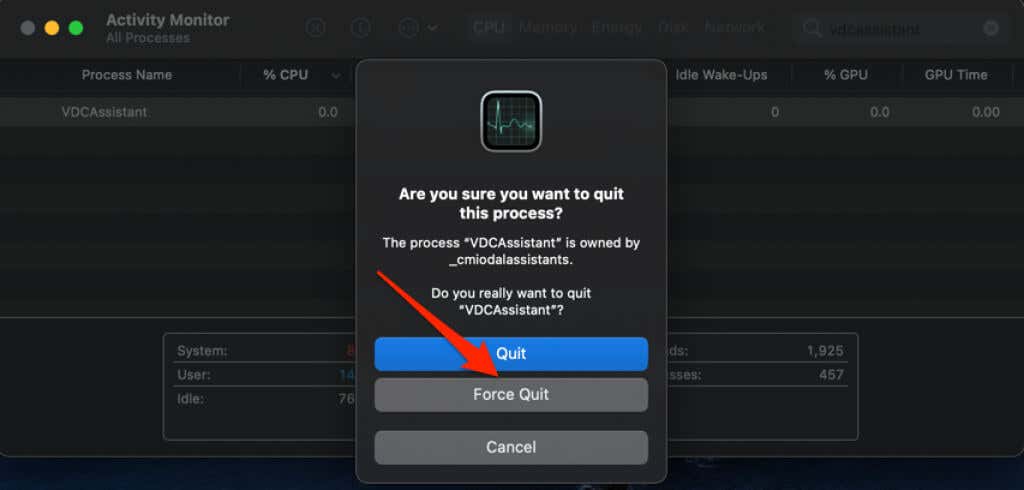
Force Quit VDCAssistant and AppleCameraAssistant Using Activity Monitor
The macOS Concluding is another useful tool for killing background processes. Hither'south how to utilize it to force shut VDCAssistant on your Mac.
- Go to Finder > Applications > Utilities and open Concluding.
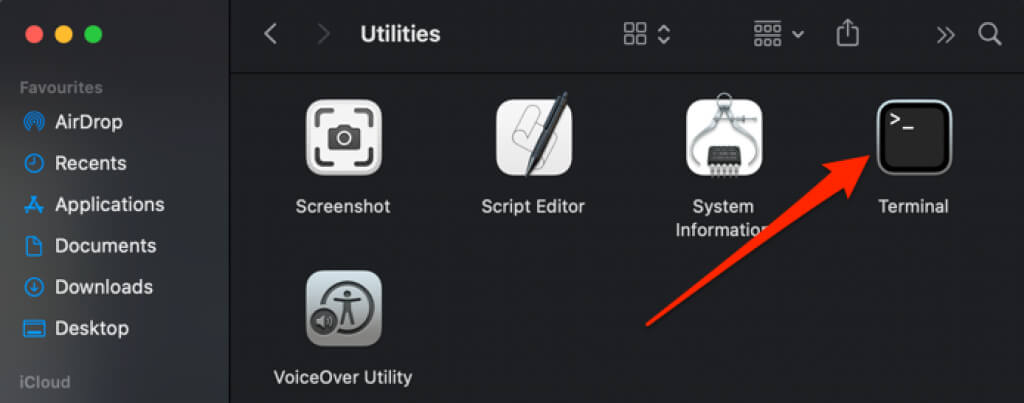
- Type or paste sudo killall VDCAssistant in the console and press Return.
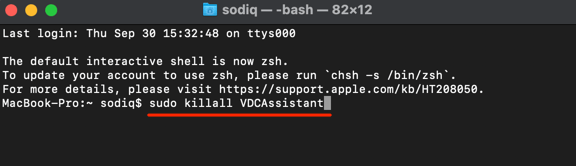
- Enter your Mac's countersign and printing Return.
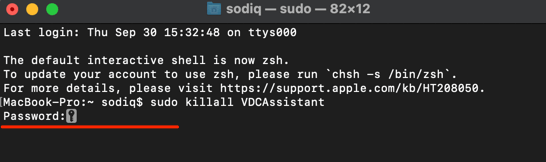
If your Mac is running macOS Mojave or older, you'll also need to forcefulness quit the AppleCameraAssist procedure (see stride #4). Otherwise, jump to step #six if you lot take macOS Catalina or newer installed on your Mac.
- Paste sudo killall AppleCameraAssistant in the Terminal console and press Enter.
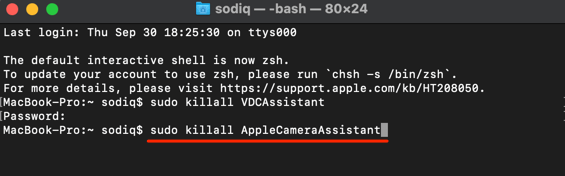
- Enter your Mac's password again printing Enter.
Open FaceTime or other video-calling apps and check if your Mac'southward camera now works.
7. Update Your Device
iOS, iPadOS, and macOS updates often transport with problems fixes for issues affecting FaceTime and other organisation apps. Check your device's settings menu and install any available update on the page.
On iPhone and iPad, go to Settings > Full general > Software Update and tap Download and Install.
To update your Mac, open System Preferences, select Software Update, and select the Update Now (or Upgrade Now) button.
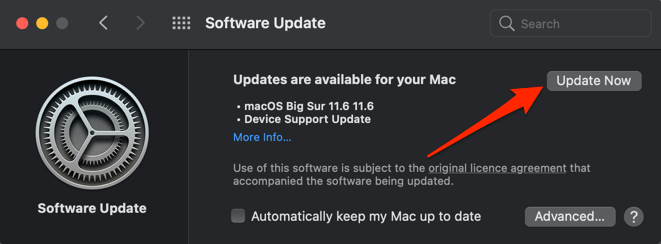
8. Use an External Camera
If your Mac'southward built-in FaceTime photographic camera isn't working, use an external webcam if you have one. Afterward, configure the webcam as the primary photographic camera when making calls in FaceTime and other apps.
Open up FaceTime, select Video in the card bar and select the external webcam in the "Camera" section.
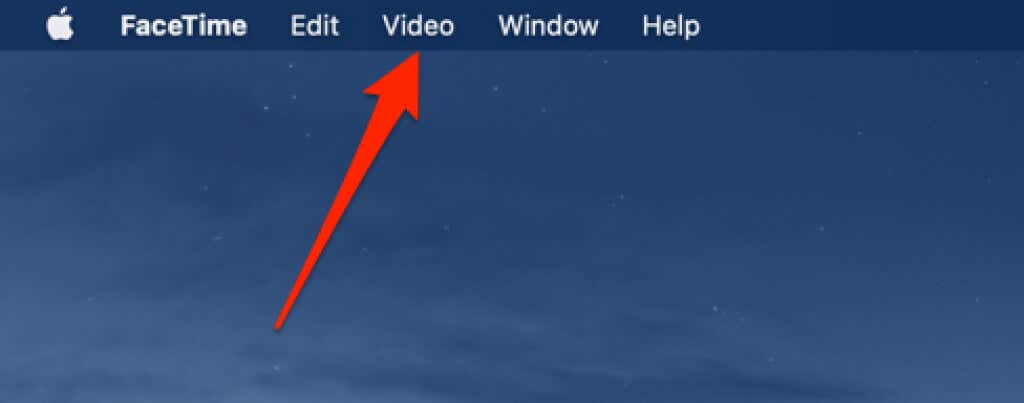
Contact Apple Support or visit a nearby Genius Bar if your device's photographic camera still isn't working in FaceTime or other apps.
Do non share my Personal Data.
Source: https://www.switchingtomac.com/tutorials/general-software/facetime-camera-not-working-8-ways-to-fix-on-iphone-ipad-and-mac/
Posted by: christensenplousee.blogspot.com

0 Response to "Can You Use Your Camera On Another Application While On Facetime"
Post a Comment